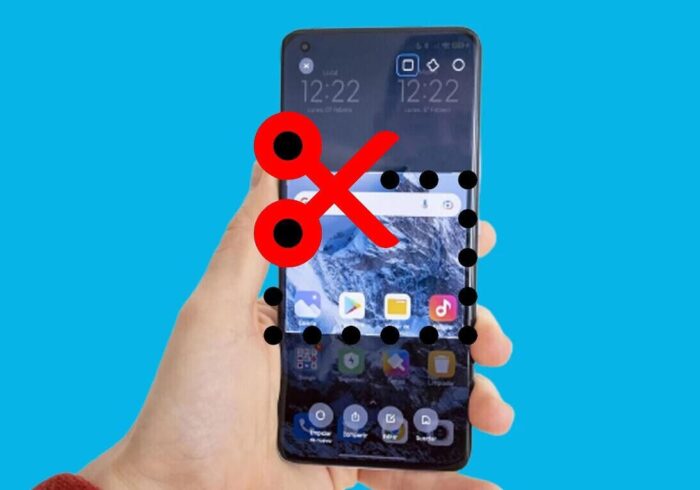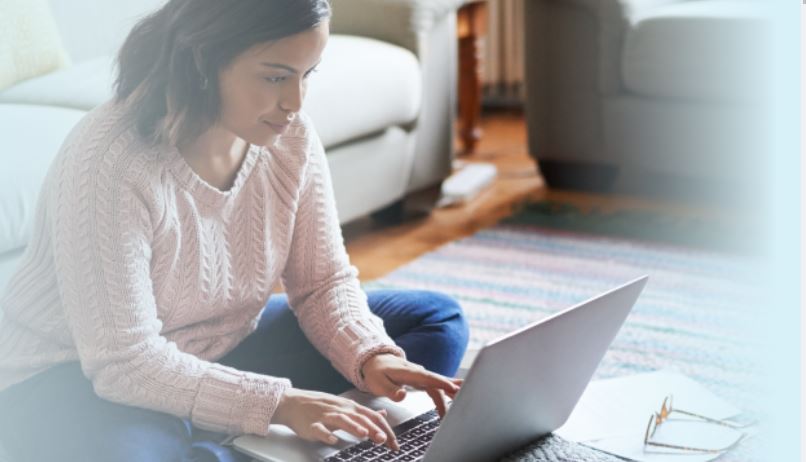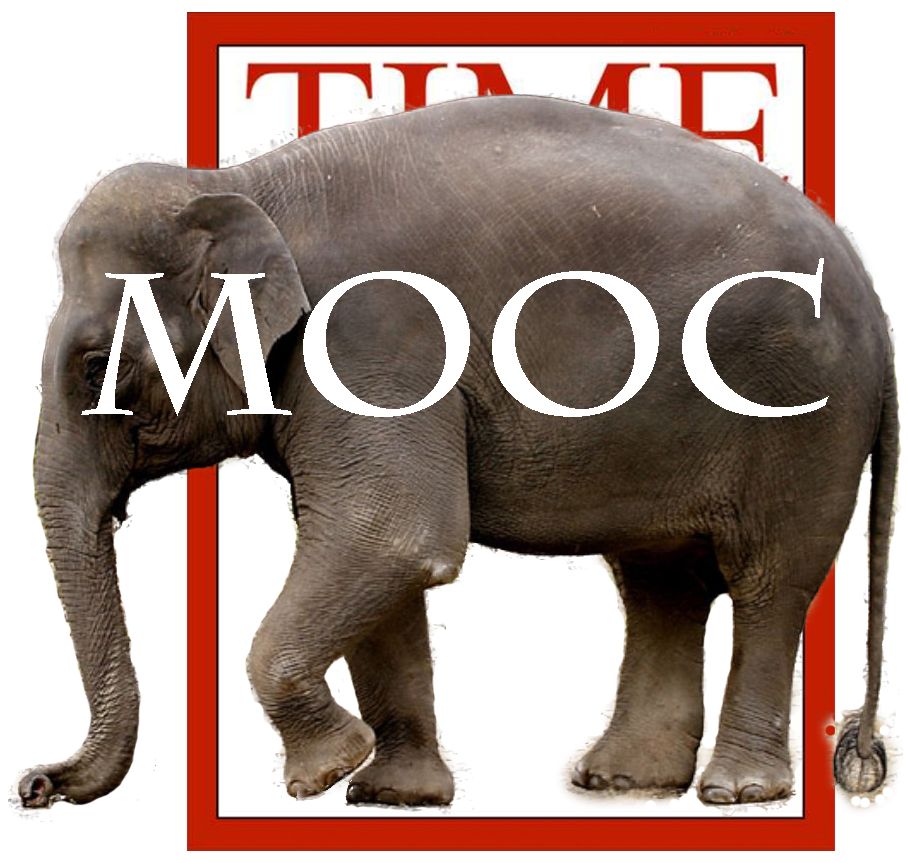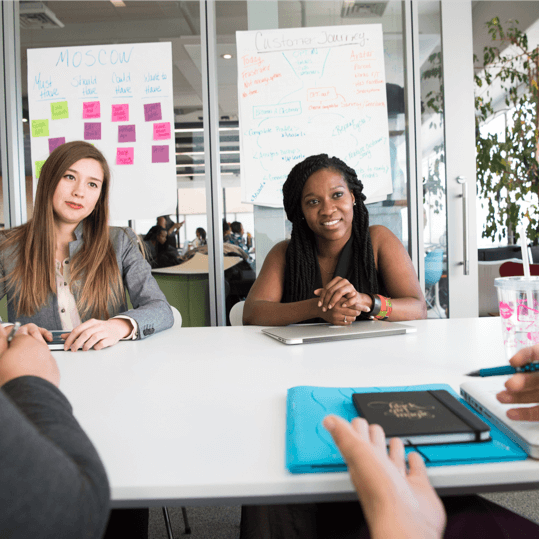Hacer una fotografía de lo que ocurre en tu pantalla puede parecer complicado si no estás familiarizado con la tecnología, pero no te preocupes, aquí te explicaremos paso a paso cómo hacerlo de manera sencilla.
Además de guiarte por cómo tomar capturas de pantalla en un Samsung, también hablaremos del mismo proceso en otros dispositivos como iPhone, Motorola y Xiaomi.
Léenos hasta el final, justo ahí tenemos un regalo para ti.
Cómo tomar capturas de pantalla en un Samsung
Existen cuatro métodos para hacer print screen desde los móviles de la marca Samsung. Veamos el paso a paso de cada uno de los métodos disponibles.
Método 1: Usar los Botones de Encendido y Volumen
Este es el método más común y fácil para aplicar cómo tomar capturas de pantalla en un teléfono Samsung. ¿Sabías que Samsung es uno de los mayores fabricantes de teléfonos inteligentes en el mundo? Sus dispositivos son conocidos por su alta calidad y características innovadoras.
Toma en cuenta que la ubicación de los botones de encendido y de volumen, dependerán del modelo de móvil Samsung que tengas. Su ubicación varía entre un modelo y otro.
Ahora, veamos los pasos:

Paso 1: Ubicar los Botones
Mira tu teléfono y encuentra el botón de encendido y el botón para bajar el volumen. El botón de encendido suele estar en el lado derecho del teléfono y el de volumen en el lado izquierdo
Paso 2: Tomar la Captura
Presiona ambos botones al mismo tiempo (botón de encendido y botón para bajar el volumen) y mantenlos presionados por unos segundos.
Paso 3: Ver la Captura
La pantalla parpadeará, y escucharás un sonido como de una cámara. Esto significa que la captura se ha tomado y se ha guardado en la galería de fotos de tu teléfono
Método 2: Usar el Gestor de Capturas
En la mayoría de los teléfonos Samsung modernos puedes tomar una captura de pantalla deslizando el borde de tu mano por la pantalla. Esta función es parte de las «Funciones avanzadas» que Samsung ha desarrollado para facilitar el uso de sus dispositivos.
Estos son los pasos:

Paso 1: Activar el Gestor de Capturas
Ve a «Ajustes» (el icono de engranaje), luego selecciona «Funciones avanzadas» y después «Movimientos y gestos». Aquí, activa la opción que dice «Deslizar para capturar»
Paso 2: Tomar la Captura
Coloca el borde de tu mano en el borde de la pantalla y deslízalo de un lado al otro
Paso 3: Ver la Captura
La pantalla parpadeará y escucharás un sonido, indicando que la captura se ha tomado
Método 3: Usar el Menú Asistencial
El menú asistencial es una herramienta útil si encuentras difícil usar los botones. Samsung ha incluido esta función pensando en la accesibilidad para todos los usuarios.
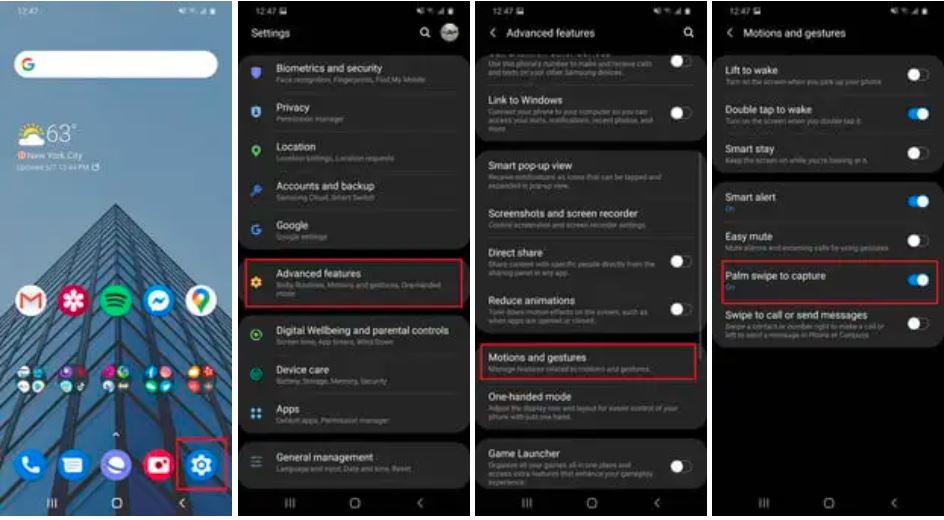
Paso 1: Activar el Menú Asistencial
Ve a «Ajustes», luego «Accesibilidad», después «Interacción y destreza» y activa «Menú asistencial»
Paso 2: Tomar la Captura
Aparecerá un pequeño icono en la pantalla. Tócalo y selecciona «Captura de pantalla»
Paso 3: Ver la Captura
La pantalla parpadeará y escucharás un sonido, indicando que la captura se ha tomado
Método 4: Usar Bixby Voice
Bixby es el asistente de voz de Samsung y puedes usarlo para tomar capturas de pantalla. Bixby no solo sirve para esto, también puede ayudarte a realizar muchas tareas en tu teléfono solo con comandos de voz.
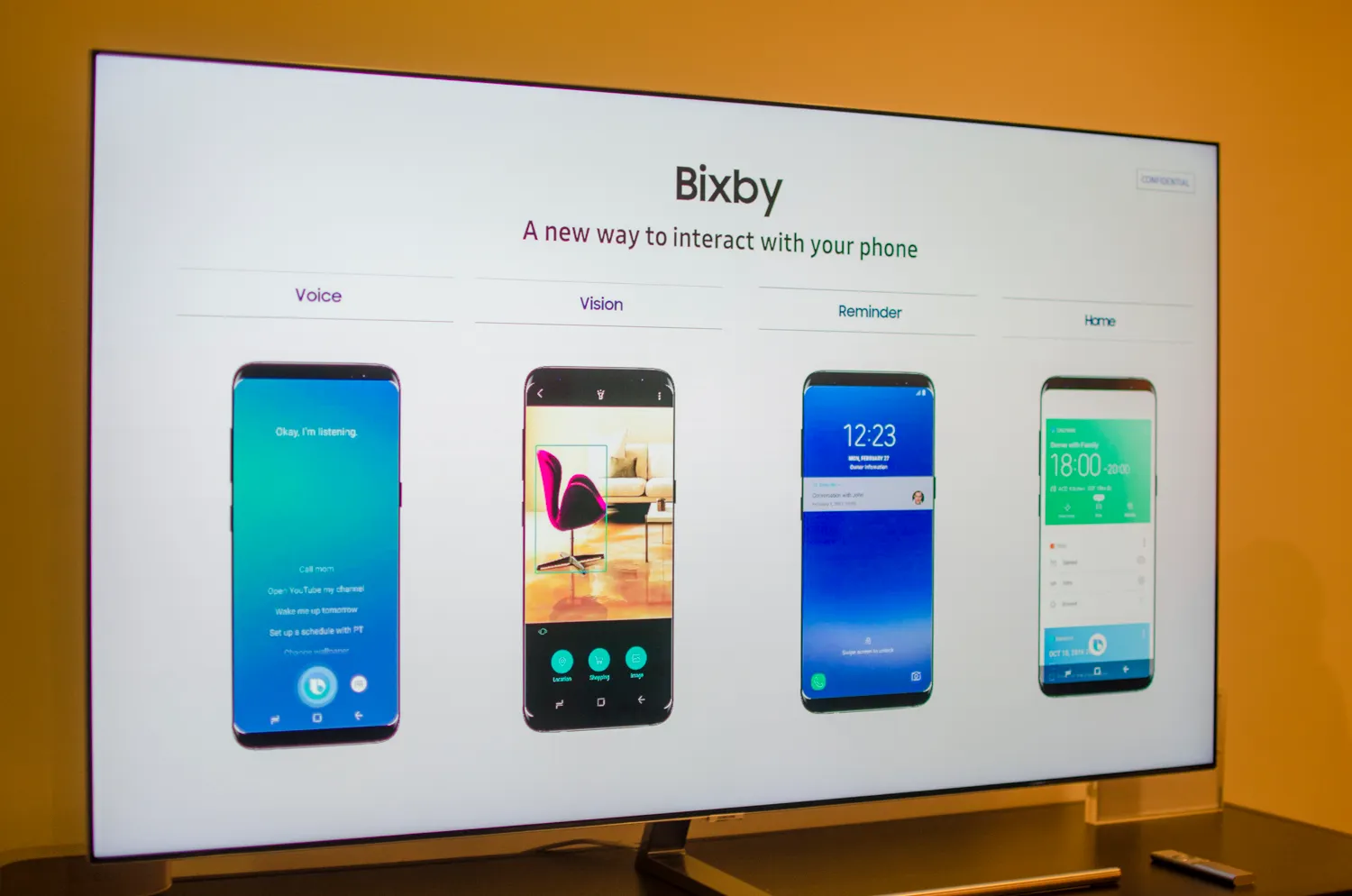
Paso 1: Activar Bixby Voice
Asegúrate de que Bixby Voice esté activado en tu teléfono
Paso 2: Tomar la Captura
Mantén presionado el botón de Bixby y di «Toma una captura de pantalla»
Paso 3: Ver la Captura
La pantalla parpadeará y escucharás un sonido, indicando que la captura se ha tomado
Cómo tomar capturas de pantalla en un iPhone
Ya vimos cómo hacer capturas de pantalla en un Samsung desde los cuatro métodos disponibles. Ahora, veamos como se hace el mismo proceso desde su némesis: un iPhone. Te diré el paso a paso desde dos métodos diferentes.
Ya sabemos que los iPhones son conocidos por su diseño elegante y su sistema operativo intuitivo. Apple ha simplificado muchas funciones, incluida la captura de pantalla, para que sean fáciles de usar.
Método 1: Usar los Botones de Encendido y Volumen
Este método sobre como tomar capturas de pantalla en un iPhone es muy práctico, pero poco conocido. Veamos como se hace.

Paso 1: Ubicar los Botones
En los iPhones más nuevos, los botones de encendido y de subir volumen están a los lados del teléfono. En los modelos más antiguos, está el botón de inicio en la parte frontal.
Paso 2: Tomar la Captura
Presiona ambos botones al mismo tiempo.
Paso 3: Ver la Captura
La pantalla parpadeará y escucharás un sonido, indicando que la captura se ha tomado y guardado en tus fotos
Método 2: Usar AssistiveTouch
AssistiveTouch es una herramienta de accesibilidad que Apple ha incluido para ayudar a los usuarios con dificultades para usar los botones físicos.

Paso 1: Activar AssistiveTouch
Ve a «Ajustes», luego «Accesibilidad», después «Touch» y activa «AssistiveTouch»
Paso 2: Tomar la Captura
Aparecerá un pequeño icono en la pantalla. Tócalo y selecciona «Dispositivo», luego «Más» y «Captura de pantalla»
Paso 3: Ver la Captura
La pantalla parpadeará y escucharás un sonido, indicando que la captura se ha tomado
Cómo tomar capturas de pantalla en un Motorola
Una marca conocida por sus teléfonos duraderos y accesibles. Aquí te mostramos cómo capturar la pantalla en un dispositivo Motorola.
Método 1: Usar los Botones de Encendido y Volumen
Este método te permite hacer print screen en Motorola de una forma rápida y práctica. Estos son los pasos:
Paso 1: Ubicar los Botones
Encuentra el botón de encendido y el botón para bajar volumen
Paso 2: Tomar la Captura
Presiona ambos botones al mismo tiempo
Paso 3: Ver la Captura
La pantalla parpadeará y escucharás un sonido, indicando que la captura se ha tomado
Método 2: Usar Moto Actions
Motorola ha incluido una serie de gestos útiles llamados Moto Actions que permiten realizar tareas rápidamente, incluida la captura de pantalla.
Paso 1: Activar Moto Actions
Ve a la aplicación «Moto», selecciona «Moto Actions» y activa la opción de captura rápida
Paso 2: Tomar la Captura
Usa tres dedos y tócalos a la vez en la pantalla para tomar la captura
Paso 3: Ver la Captura
La pantalla parpadeará y escucharás un sonido, indicando que la captura se ha tomado.
Entonces, ¿cómo capturar pantalla en un Motorola? Ahí tienes los dos métodos explicados
Cómo capturar pantalla en Samsung A54
¿Cómo tomar capturas de pantalla en un Samsung A54? Este es un modelo popular de gama media con características impresionantes y una excelente relación calidad-precio. A continuación, te mostramos cómo tomar capturas de pantalla en este dispositivo.
Método 1: Usar los Botones de Encendido y Volumen
Para hacer print screen desde tu Samsung A54, con los botones de encendido y volumen, sigue estos pasos:
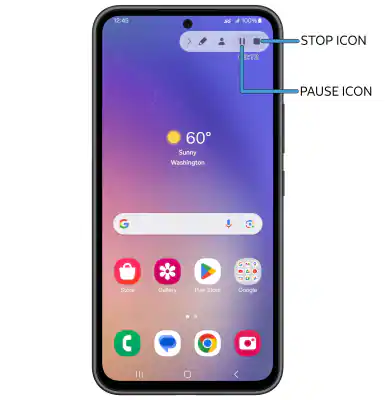
Paso 1: Ubicar los Botones
Encuentra el botón de encendido y el botón para bajar volumen
Paso 2: Tomar la Captura
Presiona ambos botones al mismo tiempo
Paso 3 Ver la Captura
La pantalla parpadeará y escucharás un sonido, indicando que la captura se ha tomado
Método 2: Usar el Gestor de Capturas
El Samsung A54 también cuenta con el gestor de capturas, una característica avanzada que facilita mucho la captura de pantallas. Haz tu print screen siguiendo estos pasos:

Paso 1: Activar el Gestor de Capturas
Ve a «Ajustes», selecciona «Funciones avanzadas», luego «Movimientos y gestos» y activa «Deslizar para capturar»
Paso 2: Tomar la Captura
Coloca el borde de tu mano en el borde de la pantalla y deslízalo de un lado al otro
Paso 3 Ver la Captura
La pantalla parpadeará y escucharás un sonido, indicando que la captura se ha tomado
Método 3: Usar el Menú Asistencial
Usar el Menú Asistencial es otro método popular sobre cómo hacer capturas de pantalla en un Samsung A54. Hazlo de este modo:
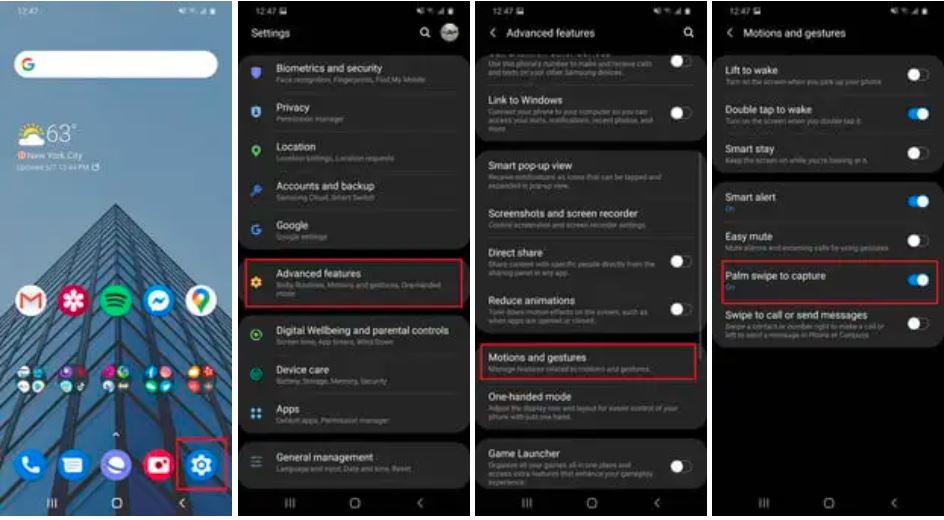
Paso 1: Activar el Menú Asistencial
Ve a «Ajustes», luego «Accesibilidad», después «Interacción y destreza» y activa «Menú asistencial».
Paso 2: Tomar la Captura
Aparecerá un pequeño icono en la pantalla. Tócalo y selecciona «Captura de pantalla»
Paso 3: Ver la Captura
La pantalla parpadeará y escucharás un sonido, indicando que la captura se ha tomado
Captura de pantalla Xiaomi
¿Ya sabes cómo tomar capturas de pantalla en un Samsung? Ahora, veamos cómo hacer print screen en la marca estrella del gigante asiático, Xiaomi. Una marca que se ha hecho famosa por ofrecer teléfonos con excelente relación calidad-precio y características innovadoras.
Aquí te mostramos cómo tomar capturas de pantalla en un Xiaomi.
Método 1: Usar los Botones de Encendido y Volumen
Como en casi todas las marcas de móviles que usan Android como su sistema operativo, los botones de encendido y volumen son la opción ideal para tomar capturas de pantalla en un Xiaomi.
Paso 1: Ubicar los Botones
Encuentra el botón de encendido y el botón para bajar volumen en tu teléfono
Paso 2: Tomar la Captura
Presiona ambos botones al mismo tiempo y mantenlos presionados por unos segundos
Paso 3: Ver la Captura
La pantalla parpadeará y escucharás un sonido, indicando que la captura se ha tomado.
Método 2: Usar el Gestor de Capturas
Xiaomi incluye un gestor de capturas que facilita la toma de capturas de pantalla usando gestos.
![]()
Paso 1: Activar el Gestor de Capturas
Ve a «Ajustes», selecciona «Funciones adicionales» y activa «Deslizar para capturar»
Paso 2: Tomar la Captura
Coloca el borde de tu mano en el borde de la pantalla y deslízalo de un lado al otro
Paso 3: Ver la Captura
La pantalla parpadeará y escucharás un sonido, indicando que la captura se ha tomado
Método 3: Usar el Centro de Control
El Centro de Control de Xiaomi es el equivalente al Menú Asistencial de Samsung. Así puedes hacer print screen en un Xiaomi con este tercer método:
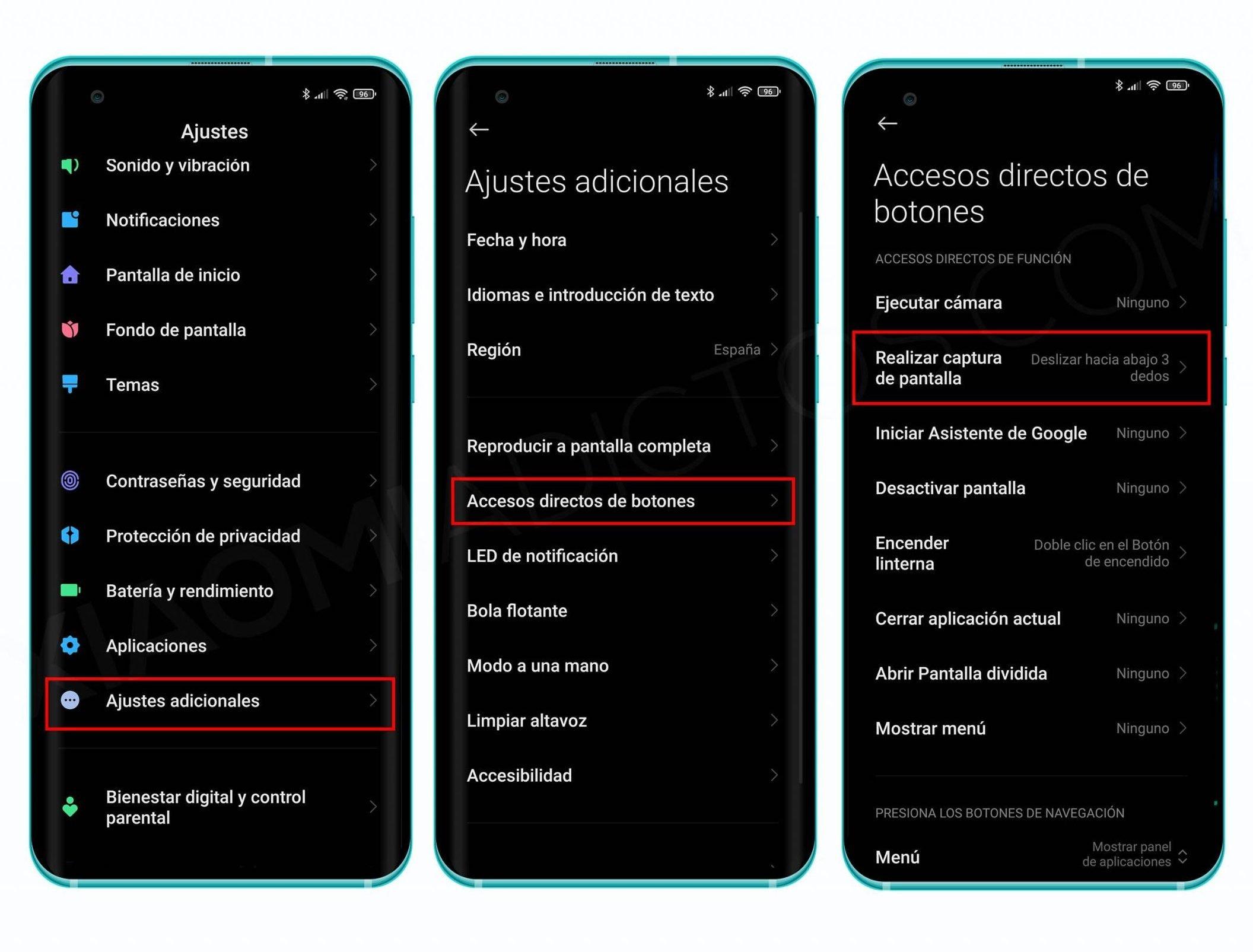
Paso 1: Abrir el Centro de Control
Desliza hacia abajo desde la parte superior de la pantalla para abrir el centro de control
Paso 2: Tomar la Captura
Toca el icono de «Captura de pantalla»
Paso 3: Ver la Captura
La pantalla parpadeará y escucharás un sonido, indicando que la captura se ha tomado
Ahora ya sabes cómo tomar capturas de pantalla en un Samsung y otros dispositivos. Un proceso esencial y muy utilizado para capturar en un instante todo lo que se hace en la pantalla de tu móvil.
Y, como la promesa es deuda, abre la pestaña de “Recursos adicionales”. Encontrarás un reporte de las aplicaciones que están enviando capturas de pantalla de tu móvil sin que te des cuenta. Por supuesto, también sin tu consentimiento.
- Estudio Alerta sobre aplicaciones de Android que te espían a través de las capturas de pantalla
- Cómo hacer capturas de pantalla desde una laptop Windows o Mac
- Cuántos kilobites (kb) pesan las capturas de pantalla en tu móvil (respuesta de Quora en idioma inglés)
Samsung Support. (n.d.). How to take a screenshot on a Samsung Galaxy device. Retrieved from https://www.samsung.com/uk/support/mobile-devices/how-to-take-a-screenshot-on-my-samsung-galaxy/
Apple Support. (n.d.). Take a screenshot on your iPhone. Retrieved from https://support.apple.com/en-us/HT200289
Motorola Support. (n.d.). How to take a screenshot on your Motorola phone. Retrieved from https://support.motorola.com/us/en/solution/MS134056
Xiaomi Support. (n.d.). How to take a screenshot on your Xiaomi phone. Retrieved from https://www.mi.com/global/support/faq
Samsung. (n.d.). Use motions and gestures on your Galaxy phone. Retrieved from https://www.samsung.com/uk/support/mobile-devices/how-do-i-use-motions-and-gestures-on-my-samsung-galaxy/
Android Central. (n.d.). How to take a screenshot on your Android phone. Retrieved from https://www.androidcentral.com/how-take-screenshot-any-android-phone
la cosa muy malar.