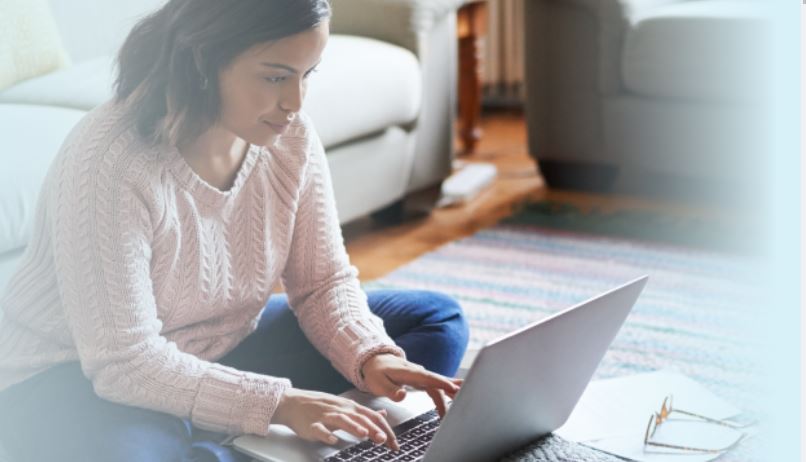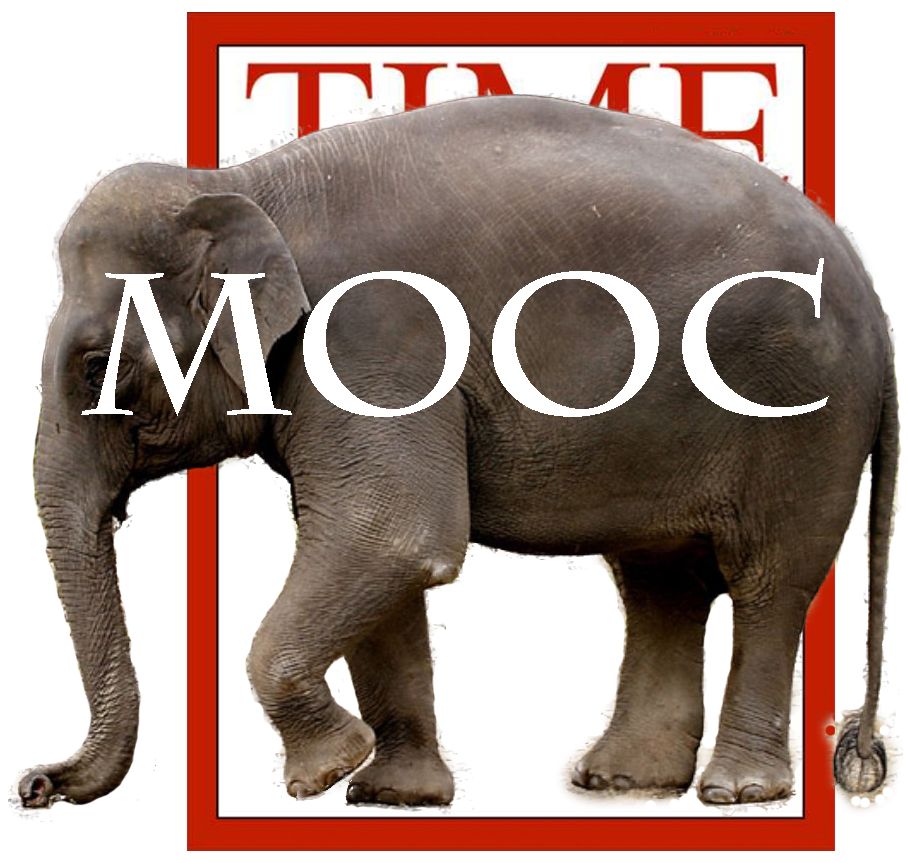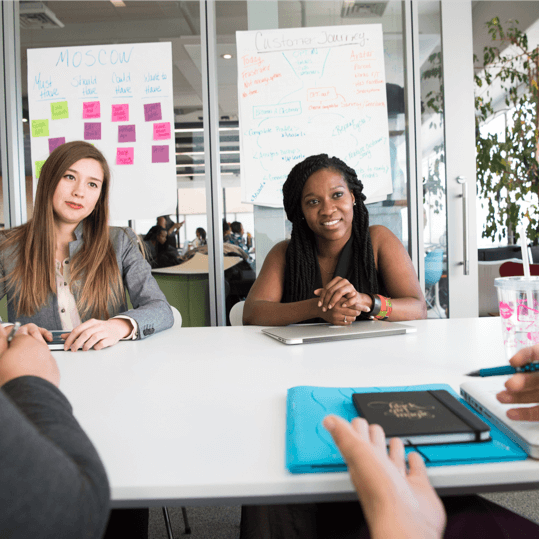¿Cómo tomar captura de pantalla en una laptop? ¿Y en una mac? En realidad existen varias formas de hacerlo, tanto de forma nativa como a través de herramientas externas.
En esta publicación vamos a explicar el paso a paso, cómo capturar pantalla en computadora tipo laptop, ya sea esta una pc o una mac. En el caso de las pc la posición de las teclas puede variar en función de la marca, por lo que agregaremos pasos para capturar pantalla en una notebook hp u otras marcas.
Cómo tomar captura de pantalla en una laptop con Windows 11 y Windows 10
Existen múltiples métodos para capturar la pantalla en una laptop, dependiendo del sistema operativo y las herramientas disponibles
Tomar una captura de pantalla se ha convertido en una habilidad esencial para muchos usuarios de computadoras, ya sea para guardar información visual, compartir problemas técnicos, o realizar presentaciones.
¿Cómo capturar pantalla en Windows 11? ¿Y con Windows 10?
Print Screen Windows 11: el paso a paso
Veamos el paso a paso de cuatro métodos muy eficientes para captura de pantalla de pc o laptop con window 11.
Método 1: Usar la Tecla «Print Screen» (PrtScn)
Este es el método más básico y ampliamente utilizado en laptops con Windows. En algunas laptops, como las Lenovo, encuentras la tecla como «PrtSc».

-
Ubicar la Tecla Print Screen: Normalmente, se encuentra en la parte superior del teclado, etiquetada como «PrtScn», «PrtSc», «Print Screen» o algo similar. En algunas laptops lo encuentras en la parte inferior, pero en ambos casos, siempre del lado derecho del teclado.
-
Tomar la Captura: Presiona la tecla «PrtScn». Esto copiará toda la pantalla al portapapeles.
-
Pegar la Captura: Abre un programa como Paint, Word o cualquier editor de imágenes, y presiona «Ctrl + V» para pegar la captura. O el haz clic izquierdo sobre la parte que quieres que se pegue la captura, y selecciona la opción pegar.
Consejo profesional: cuando hagas click derecho en Word, ubica el ícono de pegar, según aparece en la siguiente imagen.
4. Guardar la Captura: Guarda el archivo en el formato deseado.
Este fue el primer método sobre el presente tutorial «Como tomar captura de pantalla en una laptop, pc o mac». Veamos el segundo método.
Método 2: Usar «Alt + Print Screen»
Este método permite capturar solo la ventana activa, en lugar de toda la pantalla. Lo cual es fabuloso, ya que a veces quieres compartir una captura, sin necesidad de que se registre también los íconos de los elementos con los que trabajabas.
-
Seleccionar la Ventana Activa: Asegúrate de que la ventana que deseas capturar esté seleccionada.
-
Tomar la Captura: Presiona «Alt + PrtScn». Esto copiará la ventana activa al portapapeles.
-
Pegar y Guardar: Pega la captura en un programa de edición y guarda el archivo.
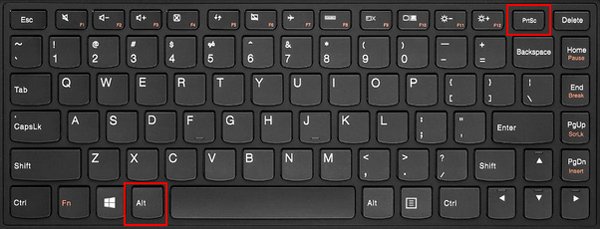
Método 3: Usar la Herramienta de Recortes
La Herramienta de Recortes es una aplicación preinstalada en Windows que ofrece opciones más avanzadas para capturar pantallas. Es una de las más utilizadas en las oficinas, y, por supuesto, es uno de los que utilizamos para el presente tutorial «Como tomar captura de pantalla en una laptop, pc o mac».
-
Abrir la Herramienta de Recortes: Busca «Herramienta de Recortes» en el menú de inicio y ábrela. Basta con hacer clic en el botón de Windows, escribir «recorte» y seleccionar «abrir». Como lo muestra la siguiente imagen:
-
Seleccionar el Modo de Captura: Elige entre las opciones disponibles (Recorte de forma libre, Recorte rectangular, Recorte de ventana, Recorte de pantalla completa).
-
Tomar la Captura: selecciona el ícono «Nuevo» que aparece junto a la figura de la tijera, en la esquina superior izquierda. Arrastra el cursor para seleccionar el área que deseas capturar.
-
Guardar la Captura: Haz clic en el icono de guardar, el que tiene forma de disquete, para almacenar la imagen.
Método 4: Usar la Combinación «Windows + Shift + S»
Esta combinación abre la herramienta de recorte rápida en Windows 10 y 11.
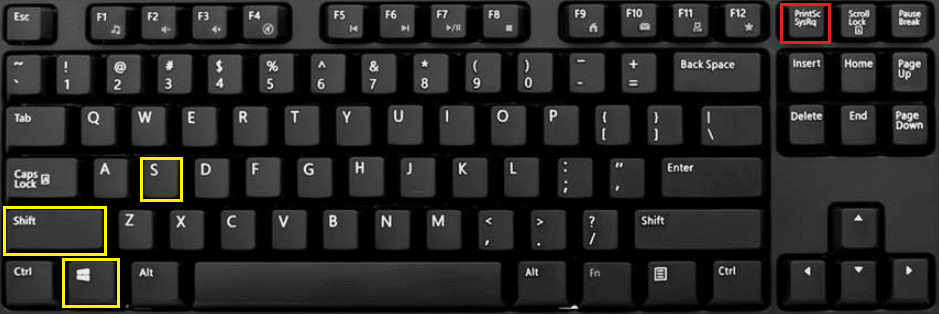
-
Tomar la Captura: Presiona «Windows + Shift + S».
-
Seleccionar el Área de Captura: Elige el área de la pantalla que deseas capturar.
-
Guardar la Captura: La captura se copiará al portapapeles. Abre un programa de edición para pegar y guardar la imagen.
Print Screen Windows 10: ¿cómo hacerlo?
Es absolutamente normal que intentes encontrar el botón de capturar pantalla, ¡y no lo encuentres! Ante esta situación tan frecuente, más de uno ha gritado ¡no puedo hacer captura de pantalla Windows 10!
Bueno, aquí tenemos la solución para hacer print screen Windows 10.
Ya que Windows 10 carece de una herramienta de recorte tan funcional como Windows 11, debes aplicar el método 4 que mencionamos en la sección anterior. Que consiste usar la combinación de las teclas Windows + Shift + S, para que se active la herramienta de recorte rápida.
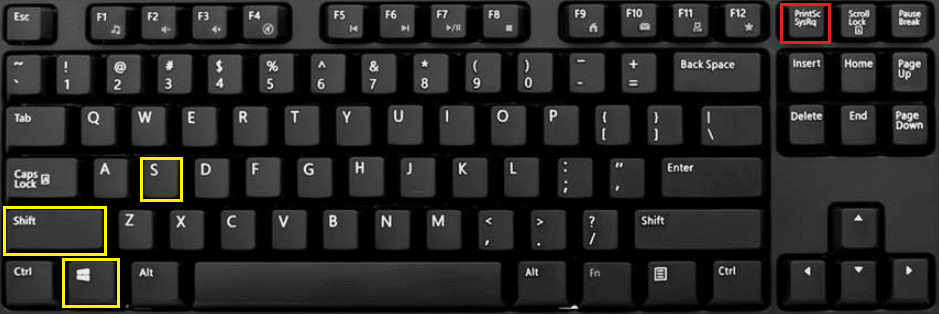
Toma en cuenta que la captura de pantalla no se guarda en la carpeta de imagen, se guarda automáticamente en la «papelera de reciclaje» o portapapeles.
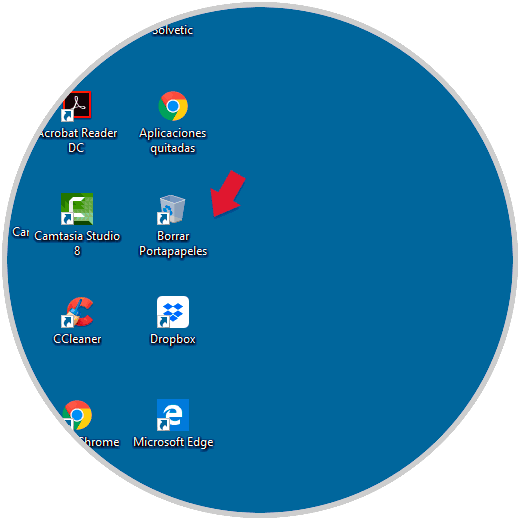
Si te preguntabas cómo hacer captura de pantalla en Windows 10, ahí tienes el método completo. Pero no te vayas todavía, que en la próxima sección hablaremos de cómo tomar captura de pantalla en Mac book air.
Como tomar captura de pantalla en mac book air
Consejo profesional: Evita distracción. Hacer un ensayo es un trabajo de investigación y análisis. Necesitas concentración.
¿Cómo tomar captura de pantalla en Mac Book Air? Esa fue una de mis primeras búsquedas cuando utilice por primera vez la laptop de la manzanita. Obviamente, lo hice, luego de largos minutos de estupor, al darme cuenta de que todo era muy diferente a nuestras amadas pc´s.
Es posible que en este momento estés pasando por lo mismo, así que, en esta sección, te daré cuatro métodos para que puedas hacer capturas rápidas desde tu amada Mac Book.
Método 1: Captura de Pantalla Completa
-
Tomar la Captura: Presiona «Shift + Command (⌘) + 3».
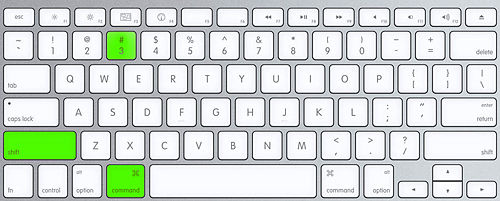
-
Encontrar la Captura: La captura se guardará automáticamente en el escritorio.
Método 2: Captura de una Parte de la Pantalla
-
Tomar la Captura: Presiona «Shift + Command (⌘) + 4».
![Popular And Easy Shortcuts to Take Screenshots on a Mac [2024 Update]- EaseUS](https://recorder.easeus.com/images/en/screen-capture/command-control-shift-4.png)
-
Seleccionar el Área de Captura: Arrastra el cursor para seleccionar el área específica que deseas capturar.
-
Encontrar la Captura: en este método de nuestra guía sobre «Como tomar captura en una laptop, pc o mac», la captura no se guarda, se queda flotando como una pequeña ventana emergente. De modo que, debes seleccionar en que carpeta de la Mac la quieres guardar, y asignarle un nombre.
Método 4: Usar la Aplicación «Captura de Pantalla»
-
Abrir la Aplicación: Busca «Captura de Pantalla» en el Spotlight y ábrela.
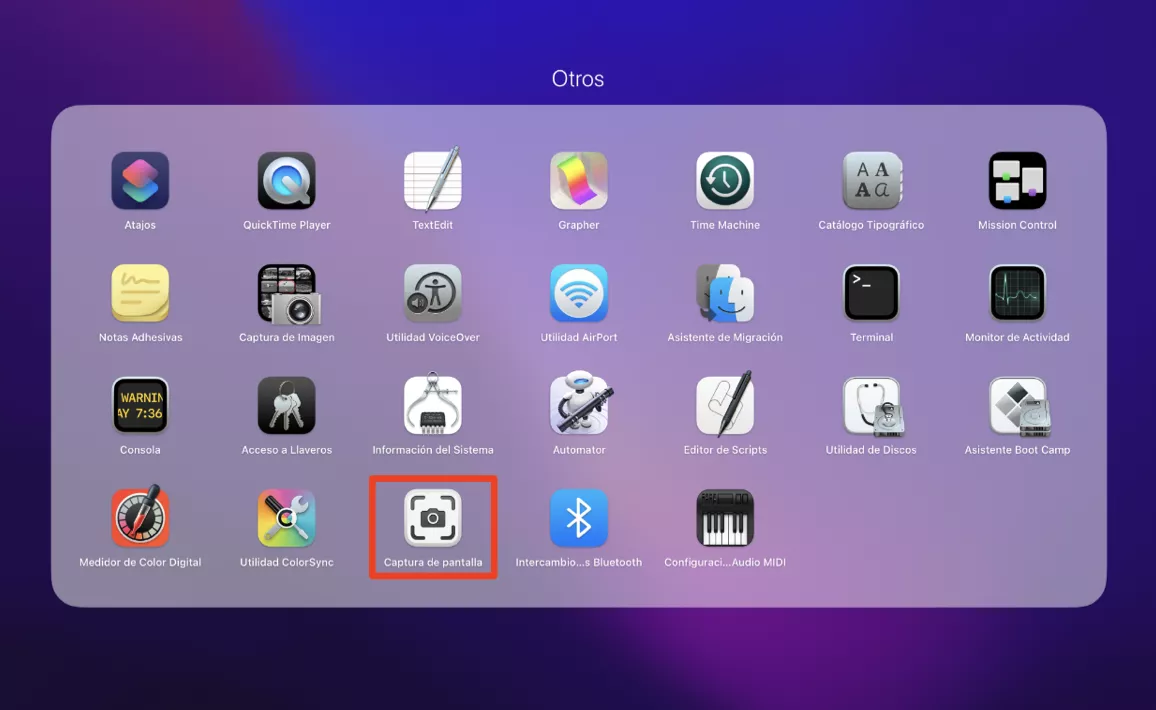
-
Seleccionar el Modo de Captura: Elige entre las opciones disponibles (Pantalla completa, Ventana seleccionada, Porción seleccionada).
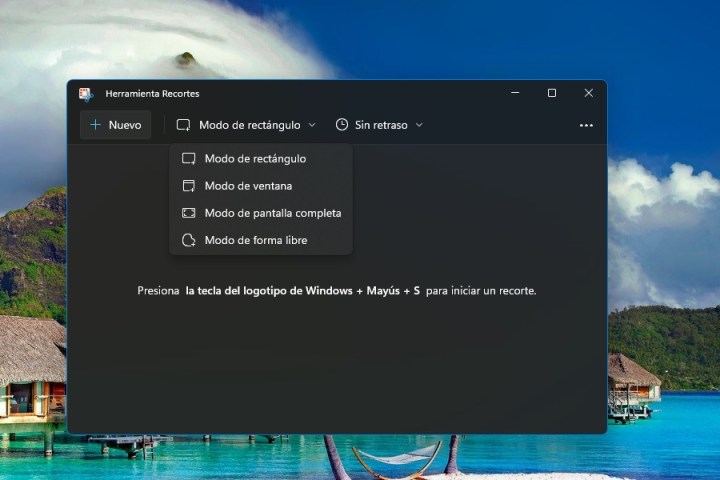
-
Tomar y Guardar la Captura: La captura se guardará automáticamente en el escritorio.
Como tomar captura de pantalla en una laptop usando herramientas externas
Además de las herramientas integradas en Windows y macOS, existen varias aplicaciones de terceros que ofrecen funciones adicionales para capturar pantallas.
Además de las herramientas integradas en Windows y macOS, existen varias aplicaciones de terceros que ofrecen funciones adicionales para capturar pantallas.
Captura pantallas con Lightshot
Lightshot es una herramienta gratuita que permite capturar pantallas de manera sencilla y rápida. Pero se trata de una herramienta gratis y freemium. Es decir, de muy buena calidad sin tener que pagar por ello.
Además de las funciones clásicas como los modos de captura, selección de los espacios a capturar en la pantalla o utilizar el marcador para señalar algo en la captura antes de guardar, la herramienta Lightshot te permite compartir directamente desde la captura. Una herramienta muy útil si solo quieres compartir y no guardar la imagen.
Lightshot tiene otras funciones fantásticas como escribir sobre la imagen, imprimir, aplicar un color, y hasta subir la imagen a la nube para no ocupar espacio en tu disco duro. Lightshot funciona sin problemas en Windows y Mac.
Ahora, en nuestra guía «Como tomar captura de pantalla en una laptop» veamos como utilizar esta herramienta:
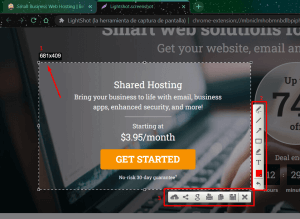
-
Descargar e Instalar Lightshot: Ve al sitio web de Lightshot y descarga la aplicación. Descarga la herramienta Lightshot aquí.
-
Tomar la Captura: Presiona la tecla de acceso rápido (normalmente «PrtScn»).
-
Seleccionar el Área: Arrastra el cursor para seleccionar el área que deseas capturar.
-
Guardar o Compartir la Captura: Elige guardar, copiar o subir la captura a la nube.
Captura pantalla con Snagit
Y, como es natural en el mundo del espectáculo, dejamos la mejor parte para el final. Nuestros amigos de ThecSmithSnagit sostienen que Snagit es el mejor software de captura de pantalla del mundo. Se trata de una herramienta avanzada que ofrece múltiples opciones de captura y edición.
Además de las clásicas funciones a las que nos tienen acostumbrados las herramientas nativas de pc y Mac, la herramienta Snagit también permite multiples modos de captura y dibujar en pantalla. Es decir, que una vez hagas la captura, puedes dibujar sobre ella. ¿Para que sirve esta función? Pues no lo sé. Pero seguro mucha gente le encontrará utilidad.
Pero la función con la que Snagit se gana el mote de «la mejor herramienta de captura del mundo» es la de extraer texto de la captura, para pegarlo en otro lado. Una función que compite con Google Lens. Por supuesto que tendremos que ver si lo hace mejor.
Esta es la forma de utilizar Snagit para tus capturas:
-
Descargar e Instalar Snagit: Visita el sitio web de Snagit y descarga la versión de prueba o compra la aplicación. Lo puedes hacer desde el siguiente enlace: Descarga Snagit aquí
![Snagit Editor] Snagit Videoredigering Og Dens Bedste, 50% OFF](https://tigosoftware.com/sites/default/files/2021-10/test-snagit.png)
-
Tomar la Captura: Abre Snagit y selecciona el modo de captura (Pantalla completa, Región, Ventana).
-
Editar la Captura: Utiliza las herramientas de edición de Snagit para agregar anotaciones, recortar, etc.
-
Guardar o Compartir: Guarda la captura en tu computadora o compártela directamente desde Snagit.
como capturar pantalla en notebook hp y otras marcas de laptop
Prácticamente todas las marcas de laptops Windows utilizan el mismo método para capturar pantalla. La diferencia puede radicar en la posición de las teclas.
Cómo Capturar Pantalla en una Notebook HP
Las laptops HP tienen teclas de función y de captura de pantalla en diferentes ubicaciones según el modelo.
Método 1: Usar la Tecla «PrtScn»
-
Ubicar la Tecla «PrtScn»: Normalmente, se encuentra en la parte superior del teclado, junto a las teclas de función.

-
Tomar la Captura: Presiona «PrtScn» para capturar toda la pantalla.
-
Pegar y Guardar: Abre Paint o cualquier otro editor de imágenes, pega la captura y guarda el archivo.
Método 2: Usar «Fn + PrtScn»
-
Tomar la Captura: Si la tecla «PrtScn» está combinada con otra función, presiona «Fn + PrtScn».
-
Pegar y Guardar: Pega la captura en un programa de edición y guarda el archivo.
Cómo Capturar Pantalla en una Laptop Samsung
Las laptops Samsung también tienen teclas específicas para capturar pantallas. Sin embargo, como menciono anteriormente, básicamente es el mismo método que expliqué en la sección anterior.
Método 1: Usar «Fn + PrtScn»
-
Ubicar las Teclas: Encuentra las teclas «Fn» y «PrtScn» en el teclado.

-
Tomar la Captura: Presiona «Fn + PrtScn» para capturar toda la pantalla.
-
Pegar y Guardar: Pega la captura en un programa de edición y guarda el archivo.
Método 2: Usar «Windows + PrtScn»
-
Tomar la Captura: Presiona «Windows + PrtScn» para capturar toda la pantalla y guardarla automáticamente en la carpeta de capturas.
Cómo Capturar Pantalla en una Laptop Lenovo
Las laptops Lenovo tienen varias combinaciones de teclas para capturar pantallas. Aunque sea el mismo método, mucha gente busca la ubicación de las teclas en este tipo de laptop. La imagen que colocamos en esta sección te ayudará con ese pequeño percance.
Método 1: Usar «PrtScn» o «Fn + PrtScn»
-
Ubicar las Teclas: Encuentra la tecla «PrtScn» o «Fn + PrtScn» en el teclado.
-
-
Tomar la Captura: Presiona «PrtScn» o «Fn + PrtScn» para capturar toda la pantalla.
-
Pegar y Guardar: Pega la captura en un programa de edición y guarda el archivo.
Método 2: Usar «Windows + Shift + S»
-
Tomar la Captura: Presiona «Windows + Shift + S» para abrir la herramienta de recorte rápida.
-
Seleccionar el Área de Captura: Selecciona el área de la pantalla que deseas capturar.
-
Pegar y Guardar: Pega la captura en un programa de edición y guarda el archivo.
Capturar Pantalla en una laptop Dell

-
Usar «PrtScn» o «Fn + PrtScn»: Encuentra y presiona la tecla «PrtScn» o «Fn + PrtScn» para capturar la pantalla completa.
-
Pegar y Guardar: Pega la captura en un programa de edición y guarda el archivo.
Resumen: como tomar captura de pantalla de una laptop, pc o mac
Cómo capturar pantalla en Windows 11
- Print Screen (PrtScn): Captura toda la pantalla y la copia al portapapeles.
- Alt + Print Screen: Captura solo la ventana activa.
- Herramienta de Recortes: Ofrece varios modos de captura.
- Windows + Shift + S: Herramienta de recorte rápida para seleccionar áreas específicas.
Cómo tomar captura de pantalla en mac
- Shift + Command + 3: Captura toda la pantalla.
- Shift + Command + 4: Captura una parte específica de la pantalla.
- Shift + Command + 4 + Barra Espaciadora: Captura una ventana seleccionada.
- Aplicación Captura de Pantalla: Ofrece varias opciones de captura.
Herramientas Externas
- Lightshot: Herramienta gratuita para capturas rápidas y compartición.
- Snagit: Herramienta avanzada con opciones de edición y compartición.
Saber cómo tomar captura de pantalla en una laptop es una habilidad esencial que, sin lugar a dudas, facilita muchas tareas diarias. Ya sea que uses Windows, macOS o herramientas externas, los métodos descritos en esta mega guía te proporcionarán las herramientas necesarias para capturar y compartir información visual de manera efectiva.
- Microsoft Support. (n.d.). How to take a screenshot on Windows. Recuperado de https://support.microsoft.com/en-us/help/13776/windows-10-use-snipping-tool-to-capture-screenshots
- Apple Support. (n.d.). Take a screenshot on your Mac. Recuperado de https://support.apple.com/en-us/HT201361
- Lightshot. (n.d.). Lightshot Screenshot Tool. Recuperado de https://app.prntscr.com/en/index.html
- TechSmith. (n.d.). Snagit. Recuperado de https://www.techsmith.com/screen-capture.html